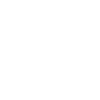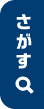目次
- 1. パソコンがCDを読み込まない!考えられる原因とは?
- 2. パソコンがCDを読み込まないときの対処方法|ディスクに問題がある場合
- 3. パソコンがCDを読み込まないときの対処方法|ドライブやソフトに問題がある場合
- 4. パソコンでiTunes(ミュージックアプリ)の使用中にCDを読み込まないときの原因と対処方法
- Wi-Fiに正しく接続されていない
- iTunesのバージョンが古い
- CDドライブが「A」「B」いずれかになっている
- USBケーブルに不具合が生じている など
- Wi-Fi設定を確認し、接続し直す
- iTunesを最新バージョンに更新する
- CDドライブを「F」などに変更する
- USBケーブルを買い替える
- iTunesやパソコンを再起動する など
1. パソコンがCDを読み込まない!考えられる原因とは?

パソコンにCDを入れたのに読み込まない、つまり認識してくれないというときは、いくつかの原因が考えられる。いずれにせよ、パソコン側とCD側のどちらに生じているトラブルなのかを明確にすることが大切だ。
CDの入れ方を誤っている
ごく基本的なところだが、CDを入れる向きが違っていたり正しくはめ込まれていなかったりすると、読み込まないことがある。トレーを出して確認しよう。
CDが汚れているor傷がある
データが書き込まれているディスク面に汚れや傷はないだろうか?これらも読み込まない原因のひとつになる。取り出して確認しよう。
ドライブが対応していない規格のCDを挿入している
CD-RやCD-RWなど、DVDほどではないがCDにも規格がある。たとえば再生専用のドライブの場合、CD-RWを読み込まないこともある。念のため、お使いのドライブがどの規格に対応しているか取扱説明書で確認してみよう。
なお、これらはすべてCD側に原因があるケースだ。続いて、パソコンやソフト側で考えられる原因を見ていこう。
ドライブのレンズが汚れている
ドライブといえば光学式が主流だが、その光学ドライブはディスクに書き込まれた情報をレーザーで読み取っている。レンズが汚れていると正しく読み込まないことがある。
ドライブが故障している
経年劣化や衝撃など原因はひとつではないが、ドライブ自体が故障していることも考えられる。レーザーが弱い、レンズが正常に作動しないなどといった場合は、ドライブが故障しているかもしれない。
デバイスドライバーがドライブに対応していない
ドライブとパソコンとの間で情報のやり取りを行うのに欠かせないのが、デバイスドライバーだ。お使いのドライブに対応したデバイスドライバーでなかった場合、CDを入れても読み込まないことがある。
ソフトやOSに問題がある
パソコンの設定に影響を与えてしまうような、フリーソフトを入れていないだろうか?あるいは立ち上がっている常駐ソフトはないだろうか?まれに、これらが原因で挙動がおかしくなって読み込めなくなったり、重くなって読み込めなくなったりすることがある。
原因がはっきりしないときは別のCDを入れてみよう
CDとパソコン、どちらに原因があるか分からないときは別のCDを入れてみよう。それでも読み込まないときは、ドライブやソフト側に問題がある可能性が高い。
2. パソコンがCDを読み込まないときの対処方法|ディスクに問題がある場合

上述した原因について、それぞれの対処法を見ていこう。まずは、ディスク側に原因があってCDを読み込まない場合から解説する。
CDを正しく挿入し直す
入れ方に問題があって読み込まないときは、トレーを引き出して入れ替えればよい。なお、ミニCD(8cm)を聴こうと思っている場合はトレーが対応しているかも確認しよう。中には、12cmサイズにするためのアダプターが必要なケースもあるためだ。
クリーナーを使って汚れを落とす
汚れがあるときは、専用のクリーナーとクロスを使ってキレイに拭き取ろう。円を描くように拭いてしまうと傷つくことがあるため、中心から外へ向かって拭くのがコツだ。
傷は修復が難しいため専門店に出すか買い替えを
ディスク面の傷の修復は難しい。傷が原因で読み込まないときは、悪化させないためにも下手に触らないほうがよいだろう。CDの傷の修復に対応してくれるお店を探すか、諦めて新しいCDに買い替えよう。
規格に対応したドライブを使う
ドライブが対応していない規格だったときは、聴きたいCDの規格に対応しているドライブに買い替えるしかない。ただし、再生専用のドライブでCD-RWを読み込まないときなどは、ファイナライズ処理がされていないことが原因かもしれない。先にファイナライズ処理されているかを確認し、未済であれば処理をしてから試してみよう。
3. パソコンがCDを読み込まないときの対処方法|ドライブやソフトに問題がある場合

続いて、パソコン側に原因があったときの対処法をお伝えする。
ドライブのレンズを掃除する
光学ドライブのレンズが汚れている場合は、市販のレンズクリーナーを使って汚れを落とそう。
ドライブを買い替える
ドライブの故障が原因でCDを読み込まないときは、残念だがドライブを修理または交換することになるだろう。あるいは、外付けのドライブを購入して使用する方法もある。故障したのがそもそも外付けのドライブであれば買い替えるだけで済むが、ノートパソコンなどに搭載されているドライブだった場合、最悪パソコンそのものを買い替えなければならなくなる。
先に取扱説明書やメーカーのサイトでトラブルシューティングを確認したり、サポートセンターに問い合わせたりして、なんとか解消できないか模索してみよう。
外付けドライブの場合はケーブルを交換する
外付けドライブとパソコンをつなぐケーブルの規格が古く対応していない、故障しているといった理由も考えられる。あるいはケーブルに問題がなくても、外付けドライブまたはパソコンとの相性が悪く認識されないということもある。別のケーブルで試してみるか、なければ新しいケーブルと交換して様子を見てみよう。
デバイスドライバーを最新にする
デバイスドライバーの更新情報の有無を確認し、更新の必要があれば最新バージョンに更新しよう。あるいは、一度デバイスドライバーをアンインストールしてパソコンを再起動すると、自動で最新バージョンのデバイスドライバーがインストールされる場合もある。
常駐ソフトを無効にする
バックグラウンドで動いているソフトや常駐ソフトが多くなると、パソコン自体が重くなってCDを読み込まない原因となることがある。必要のない常駐ソフトは無効にしてみて、CDを読み込めるようになったら再度起動させよう。不要なフリーソフトなどがあれば、ついでにアンインストールしておくとよいだろう。
パソコンや外付けドライブのメーカーに問い合わせる
いずれの方法を試しても読み込まない現象が改善しないときは、お使いのパソコンメーカーまたは外付けのドライブならそのメーカーに問い合わせて、解消できる手段がないか相談してみよう。初期化するといった最終手段は、それからでも遅くはない。
4. パソコンでiTunes(ミュージックアプリ)の使用中にCDを読み込まないときの原因と対処方法

最後は、iTunesでCDを読み込まないときに考えられる原因と対処法をお伝えする。なお、ディスク面が汚れているといった基本的な原因や対処法は省かせていただく。またiMacやMacBookといったアップルのパソコンでmacOS Catalina以降をお使いの方は、iTunesではなく「ミュージック」にアプリ名が変わっている。
iTunes(ミュージックアプリ)使用中にCDを読み込まない原因
WindowsでもMacでも、iTunesを使っているときにCDを読み込まないときはこうした原因が考えられる。
対処方法
それぞれの原因に対してこうした処置を施してみよう。それでも読み込まないときは、ひとまずiTunes以外のソフトを使ってCDを読み込むなどし、改めてヘルプページなどで解消方法を探してみよう。
結論
CDを読み込まない原因はさまざまだ。お使いのパソコンやドライブ、OSなどによっても変わってくるため、解消しないときはまず、取扱説明書やヘルプ、トラブルシューティングなどを確認してほしい。それでもダメなときは、サポートセンターへ問い合わせよう。