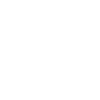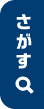目次
- 1. Windows10などパソコンでDVDが再生できない6つの原因
- 2. Windows10などのパソコンでDVDが再生できないときの対処方法
- 3. プレーヤーでDVDが再生できない原因と対処方法
- 4. DVDが再生できないときは速やかに原因を究明しよう
1. Windows10などパソコンでDVDが再生できない6つの原因

まずは、パソコンでDVDが再生できないときに考えられる原因と確認しておくポイントから解説する。
ディスクに傷がついている
パソコンにもプレーヤーにもいえることだが、再生できないときはまずDVDのディスク面(データが記録されている面)をチェックしよう。ここに傷が付いていると再生できない場合がある。途中まで再生できるが止まってしまう、飛んでしまうといった場合もディスクの傷が原因となっていることがある。
ドライブが対応していない
お使いのパソコンに搭載されているのが「CD-R/W」ドライブだった場合、DVDは再生できない。メディアの挿入口に書かれていないかチェックしてみよう。分からなければ、パソコンの取扱説明書やメーカーのホームページなどで確認してほしい。
記録形式が対応していない
DVDの記録形式は大きく「DVD-Video」形式と「DVD-VR」形式がある。前者は基本的なDVDドライブであれば対応しているが、後者はDVD-VR対応のドライブでなければ再生できない。お使いのパソコンがDVD-VR形式に対応しているかどうか、確認してみよう。
パソコンの設定に問題がある
CDやDVDを「自動再生」するように設定している場合でも、うまく読み込めず再生できない場合がある。設定を確認し、自動再生になっているときはいったん「毎回動作を確認する」に変更してからトライしてみよう。
あるいはDVDを再生するためのプレーヤー(アプリ)に問題があることも考えられる。詳しくは後述するが、このときは「既定のアプリを変更」で解決できる可能性がある。
ドライブのバージョンが古い
ドライブが最新バージョンでない場合、DVDを再生できないことがある。更新通知が来ていないか確認し、必要に応じてアップデートしよう。
動画再生ソフトがインストールされていない
Windows8以降のパソコンは、動画再生ソフトのインストールが必要だ。ドライブは認識しているもののDVDが再生できないというときは、動画再生ソフトが正しくインストールされているか確認しよう。
2. Windows10などのパソコンでDVDが再生できないときの対処方法

前項で挙げた再生できない原因に沿って対処方法をお伝えしていく。
ディスクに傷がついているときの対処方法
DVDを再生できない原因がディスクの傷だった場合、DVDを買い直すか、時間や費用はかかってしまうが専門業者にクリーニングをお願いしよう。歯磨き粉やプラスチッククリーナーを使ってディスクを磨くという方法もあるが、リスクをともなうため控えたほうがよいかもしれない。
ドライブが対応していないときの対処方法
CD-R/Wドライブであることが原因で再生できないときは、外付けのDVDドライブを購入して接続すれば解決するはずだ。安いものなら3,000円程度で手に入るので、今後のことも考えてひとつ購入しておくとよいだろう。
記録形式が対応していないときの対処方法
ドライブがDVD-VR形式に対応していない場合、DVDの記録形式を変換できるソフトをインストールし、DVD-Videoに変換する方法がある。ただし「CPRM」「AACS」といったプロテクトがかかったDVDは変換できない。潔く諦めるか、DVD-VRに対応しているパソコンへの買い換えを検討しよう。
パソコンの設定に問題があるときの対処方法
Windows10の例で説明する。自動再生になっているのにうまく読み込んでくれないときは、まずはホーム右下の通知やスタートボタンから「すべての設定(Windows10の設定)」を開こう。次に「デバイス設定」「自動再生」「リムーバブルドライブ」の順にクリックし、最後に「毎回動作を確認する」を選んでから再度試してみてほしい。
DVDを再生するアプリに問題がある場合も、まずは同じようにホーム右下の通知やスタートボタンから「すべての設定(windows10の設定)」を開こう。次に「デバイス設定」「自動再生」とクリックし右上の「既定のアプリの設定」を開くと「ビデオプレーヤー」が表示されるはずだ。ここに、お使いのパソコンにインストールされているプレーヤーの一覧が表示される。あとはお好みのプレーヤーを選べばOKだ。
ドライブのバージョンが古いときの対処方法
同じくWindows10の例で説明する。まずはホーム画面に戻り「Windows」と「X」2つのキーを同時に押してみよう。すると「デバイスマネージャー」が立ち上がる。次に「DVD/CD-ROMドライブ」のアイコンをクリックし、下層に展開されるドライバーを選んで右クリックしよう。
続いて、任意のドライバーをいったん無効にしてから再度「有効」にし、再生できるか試してみてほしい。再生できないときは「更新」を試し、それでも解決しなければアンインストール後、再インストールをして試してみよう。
動画再生ソフトがインストールされていないときの対処方法
Windowsの場合、純正のDVD再生アプリが用意されているので難しくはない。こちらもWindows10の例で説明させていただくと、まずはスタートボタンから「ストア」を開き、アプリを検索しよう。次に、任意のアプリを選んでインストールし、ユーザー登録を済ませればOKだ。
3. プレーヤーでDVDが再生できない原因と対処方法

家庭用のDVDプレーヤーで再生できないときに考えられる原因および対処方法を解説する。
パソコンで書き込んだDVDが再生できないときの対処方法
たとえばパソコンでDVD-RAMに書き込みをした場合、お使いのプレーヤーがDVD-RAMに対応していなければ再生できない。ディスクの種類と、それに対応するプレーヤーかどうか確認しよう。また先述したとおり、DVD-VideoやDVD-VRといった記録形式に対応していないプレーヤーだった場合も再生できない。ディスク作成ソフトを使ってDVDを作成しよう。
別の機器で作成したDVDが再生できないときの対処方法
DVDを別の機器で作成する場合、最後にファイナライズ処理をする必要がある。ファイナライズとは、そのディスクに追加で書き込みできないようにする処理のことだ。プレーヤーは、基本的に市販のDVDを再生するために作られている。そのため、作成したDVDも市販品と同じ状態にする必要があるというわけだ。
再生できないディスクがDVD-RやDVD-RWだったときはとくに、ファイナライズ処理をすることでご家庭のプレーヤーでの再生の互換性が高くなるので覚えておこう。
プレーヤーのレンズが汚れている可能性もある
本体内にホコリなどが溜まり、レンズが汚れてしまっていることも考えられる。市販のレンズクリーニング用のキットなどを使ってレンズをキレイにしてから再生してみよう。
すべてのDVDが再生できないときは問い合わせを
パソコンで作成したDVDだけでなく、市販品やレンタル品などすべてのDVDが再生できないときは、プレーヤーの故障が考えられる。取扱説明書やメーカーのホームページなどを確認するか問い合わせをしてみて、解決しないときは修理や買い替えも検討しよう。
4. DVDが再生できないときは速やかに原因を究明しよう

お伝えしてきたように、DVDが再生できない原因は多岐にわたる。一発で探り当てるのは難しいかもしれないが、必ずどこかに原因があるはずだ。なぜDVDが再生できないのか、その原因によって対処方法も変わってくるため、まずは速やかに原因をはっきりさせることが肝心である。
結論
DVDが再生できない原因はさまざまだ。本稿でお伝えした以外にも、いろいろなことが原因で再生できない場合がある。紹介した対処方法を試しても解決しないときは、お使いのパソコンやプレーヤーの取扱説明、またはメーカーのホームページなどを確認するか問い合わせよう。
この記事もCheck!