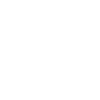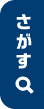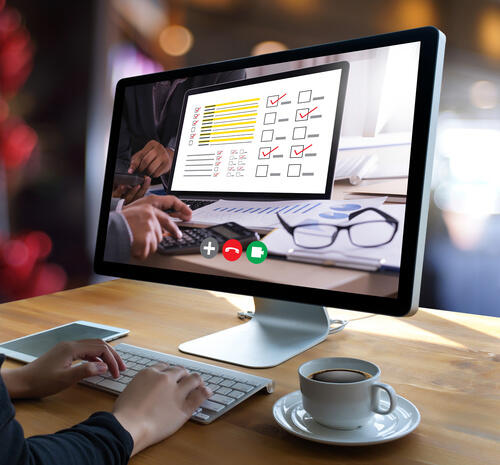1. ビデオ通話の背景はどうしている?

ビデオ通話はWEB会議などで頻繁に活用されるようになった。テレワークで何度も経験している方も多いだろう。顔出しでビデオ通話をする際、画面にはカメラが捉えた自分の顔と背景が映り込むが、問題はその背景だ。
ビデオ通話にはバーチャル背景がある
とくに何もしなければ、当然だがビデオ通話の背景は自室になる。カメラの角度によっては、部屋の中が丸見えになってしまうこともあるだろう。気心知れた仲間ならまだしも、会社の上司や取引先などプライベートを垣間見られることにためらう関係の方もいるはずだ。そんなときにおすすめなのが、バーチャル背景である。
バーチャル背景とは文字通り「仮想背景」のことだ。景色やキャラクターなど好きな背景を設定することで、自室が映り込むのを回避できる。ビデオ通話を提供するサービス事業者によって異なるが、画像のみ設定できるものもあれば、動画を背景に組み込めるものもある。会社の会議なら白一色、友人との会話ならリゾート地やアニメキャラなどで話題のひとつにするといった使い分けもできる。ビデオ通話で自室を映したくない方は、ぜひバーチャル背景を活用しよう。
なお、これから先の情報はすべて2020年7月2日の時点で確認できたものだ。今後、バージョンアップにともなう機能や仕様の変更なども考えられるため、最新情報は各サービスを確認してほしい。
バーチャル背景とは文字通り「仮想背景」のことだ。景色やキャラクターなど好きな背景を設定することで、自室が映り込むのを回避できる。ビデオ通話を提供するサービス事業者によって異なるが、画像のみ設定できるものもあれば、動画を背景に組み込めるものもある。会社の会議なら白一色、友人との会話ならリゾート地やアニメキャラなどで話題のひとつにするといった使い分けもできる。ビデオ通話で自室を映したくない方は、ぜひバーチャル背景を活用しよう。
なお、これから先の情報はすべて2020年7月2日の時点で確認できたものだ。今後、バージョンアップにともなう機能や仕様の変更なども考えられるため、最新情報は各サービスを確認してほしい。
2. LINEのビデオ通話の背景と変える方法

PC版のLINEでは、ビデオ通話の背景にフィルターをかけたりエフェクトを設定したりできる。設定方法などを詳しく見ていこう。
主な機能と対応バージョンについて
・プレビュー
ビデオ通話に参加する前に、カメラの映像(相手にどう見えるか)を確認できる機能だ。Macは5.24.0バージョン以上、Windowsは6.0.0バージョン以上で利用できる。
・フィルター
背景は変わらないが、カメラの色味を変えたり模様などの特殊効果を加えたりできる機能だ。Macは5.23.0バージョン以上、Windowsは6.0.0バージョン以上で利用できる。
・背景ぼかし
背景は変わらないが、ぼかしを入れることでぼんやりさせる機能だ。Macは5.23.0バージョン以上、Windowsは6.0.0バージョン以上で利用できる。
・背景エフェクト
デフォルトで設定されている6枚の画像のほか、自分で好きな画像を設定することもできる機能だ。背景を完全に変えたいときはこちらを使おう。Mac・Windowsともに6.0.0バージョン以上から利用できる。
ビデオ通話に参加する前に、カメラの映像(相手にどう見えるか)を確認できる機能だ。Macは5.24.0バージョン以上、Windowsは6.0.0バージョン以上で利用できる。
・フィルター
背景は変わらないが、カメラの色味を変えたり模様などの特殊効果を加えたりできる機能だ。Macは5.23.0バージョン以上、Windowsは6.0.0バージョン以上で利用できる。
・背景ぼかし
背景は変わらないが、ぼかしを入れることでぼんやりさせる機能だ。Macは5.23.0バージョン以上、Windowsは6.0.0バージョン以上で利用できる。
・背景エフェクト
デフォルトで設定されている6枚の画像のほか、自分で好きな画像を設定することもできる機能だ。背景を完全に変えたいときはこちらを使おう。Mac・Windowsともに6.0.0バージョン以上から利用できる。
LINEのビデオ通話で背景を変えるには
ビデオ通話参加前に確認したいときはプレビュー画面から操作が可能だ。ビデオ通話中でも、通話画面にある「ビデオ設定」をクリックすればフィルターか背景エフェクトを選ぶ画面が表示される。ビデオ通話の背景を完全に変えたいときは背景エフェクトを選び、画像を選択すれば完了だ。
3. Zoomのビデオ通話の背景と変える方法

続いて、テレワークの増加にともない急激に普及したZoomのビデオ通話において、背景を変える方法を紹介しよう。
バーチャル背景を有効にする
- Zoomにサインインする
- マイアカウント・設定の順にクリックする
- 画面を下にスクロールし、バーチャル背景をオンにする
まずは以上の手順で、バーチャル背景を利用できるようにしておこう。次に、実際に背景を設定する方法を紹介する。先に、お使いのPCにZoomアプリをインストールしておくとスムーズだ。
Zoomのビデオ通話で背景を変える方法
- アプリを立ち上げてサインインする
- 設定(歯車アイコン)をクリックする
- 右側の項目一覧にあるバーチャル背景をクリックする
- 画像または動画を選べば完了
なおデフォルト以外に、プラスのアイコンを選択すれば自分で好きな画像や動画を背景に設定できる。また、ビデオ通話の最中は以下の手順で背景を変更できる。
ビデオ通話中に背景を変える方法
- ビデオ通話画面の下にメニューバーを表示させる
- ビデオ停止の右側にある矢印マークをクリックする
- バーチャル背景を選択などと書かれた項目をクリックする
- 画像または動画を選べば完了
メニューバーが表示されないときは、マウスをビデオ通話画面に持っていこう。またZoomのバージョンアップなどにともない、アイコンやボタンの場所が変わる可能性もある。最新情報はZoomの公式サイトなどでチェックしてほしい。
iPhone(8以降)でビデオ通話の背景を変える方法
- ミーティングに参加する
- 画面下にツールバーを表示させる
- 右下にある詳細をタップする
- バーチャル背景をタップする
- 画像や動画を選べば完了
iPhone8以降でも、バーチャル背景を設定できる。PCに版と同様に、自分で好きな画像や動画を設定することも可能だ。
結論
ビデオ通話の背景は手軽に変更できる。自室を映したくない方はぜひバーチャル背景を設定してみよう。オリジナルの画像や動画をお持ちの方も、仲間とのビデオ通話の際に設定してみると会話が盛り上がるかもしれない。操作方法など不明な点は、各サービスのヘルプページなどに書かれているはずなのでチェックしてほしい。