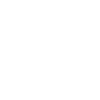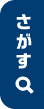1. キーボードの直し方の前に

キーボードの直し方の前に確認しておきたい基礎知識をまとめた。キーボードの種類やパソコンの種類による直し方の違いを、チェックしておこう。
キーボードの種類
キーボードの種類は「メンブレン」「パンタグラフ」「メカニカル」に分かれる。メンブレンはデスクトップパソコンに付属しているタイプだ。パンタグラフはキーがメンブレンより薄く、主にノートパソコンに採用されている。
メカニカルはキーの下に金属製のバネを内蔵したタイプのキーボードだ。メンブレンやパンタグラフと違ってすべてのキーが独立しているため、個別に交換することができる。キーが破損しても簡単に対処できるだろう。
メカニカルはキーの下に金属製のバネを内蔵したタイプのキーボードだ。メンブレンやパンタグラフと違ってすべてのキーが独立しているため、個別に交換することができる。キーが破損しても簡単に対処できるだろう。
デスクトップとノートパソコン
デスクトップのキーボードが故障しても新品に交換できるので、直し方は簡単だ。キーに異常がある場合でも、キートップ引き抜き具を使えば、手軽に取り外して確認できるだろう。
ただし、ノートパソコンの場合はキーボードが本体と一体化しているため、初心者による交換は難しい。繊細な構造のパンタグラフ式なので、一部のキーだけ直すことも困難だ。破損したときは正しい方法で対処する必要がある。
ただし、ノートパソコンの場合はキーボードが本体と一体化しているため、初心者による交換は難しい。繊細な構造のパンタグラフ式なので、一部のキーだけ直すことも困難だ。破損したときは正しい方法で対処する必要がある。
2. ノートパソコンのキーボードの直し方

ノートパソコンのキーボードが壊れたときの直し方について解説しよう。キートップが外れたときの直し方と、キーボードごと交換する方法を紹介する。
キートップを戻すには?
ノートパソコンのキートップを外すことは推奨されていない。ただし、間違って外してしまった場合は、元に戻せる可能性がある。まずはキートップと残ったパンタグラフを確認して、破損していないかチェックしてから直し方を試してみよう。キートップが取れただけなら、かぶせて軽く下に押し込むだけで直ることもある。
パンタグラフごと取れたときは、パンタグラフの内部部品の出っ張りを外部の部品にはめ込む。あとは組み合わせたパンタグラフを本体に取り付けよう。キーボード側に4箇所ほど引っかかる場所があるので、そこに丁寧にはめ込み、キートップを取り付ければ終わりだ。
パンタグラフごと取れたときは、パンタグラフの内部部品の出っ張りを外部の部品にはめ込む。あとは組み合わせたパンタグラフを本体に取り付けよう。キーボード側に4箇所ほど引っかかる場所があるので、そこに丁寧にはめ込み、キートップを取り付ければ終わりだ。
キーボードごと交換する
キーボードやキートップが壊れているときは、キーボードごと交換しよう。ただし、キーボードの外し方や取り付け方は、メーカーや型番によって異なる。自分で交換するのは難しいため、メーカーの修理や専門店に依頼してほしい。
ただし、一部のノートパソコンの場合、メーカーのホームページで交換方法を確認できる。パソコンの修理に自信があるなら、自分で交換してもよいだろう。ただし、間違った直し方をすると故障の原因になるので注意が必要だ。
ただし、一部のノートパソコンの場合、メーカーのホームページで交換方法を確認できる。パソコンの修理に自信があるなら、自分で交換してもよいだろう。ただし、間違った直し方をすると故障の原因になるので注意が必要だ。
3. おかしくなったキーボード入力の直し方

キーボード入力がおかしくなったときは、特定の操作で直せる可能性が高い。症状別の直し方について詳しく説明しよう。
アルファベットの小文字が大文字になる
アルファベットの小文字が大文字になっている場合、「CapsLock(キャプスロック)」が有効になっている。「Shift(シフト)」と「CapsLock」のキーを同時に押すのが正しい直し方だ。
文字が数字になる
テンキーモードが有効になっている可能性が高い。ランプや状態表示LEDで確認ができる。「NumLock(ニューメリカルロック)」キーを押すことで直るが、パソコンによっては「Fn(エフエヌ)」キーと一緒に押す必要がある。
文字入力で文字が消える
キーボードのキーを押したときに文字が消える場合は、上書きモードになっている。「Insert(インサート)」キーを押して挿入モードに切り替えよう。
ローマ字入力でひらがなが表示される
意図しないひらがなが表示されるときは、「ローマ字入力」が「かな入力」に切り替わっている可能性が高い。「Alt(オルト)」と「カタ/かな」キーを同時に押すことで、ローマ字入力に戻せる。
キーボードが入力できない
有線の場合は一度ケーブルを外してから、再度接続する。無線なら電源を入れ直して、それでも直らないなら電池を新品に交換してほしい。
長押ししないと入力できない
キーを長押ししないと入力できないときは「フィルターキー」機能が有効になっている。Windows10の場合、「スタート」「設定」「簡単操作」「キーボード」の順でクリックしよう。「フィルターキー機能の使用」をオフにすれば改善する。
それでもダメなら?
一通りの直し方を試しても改善しないなら、キーボードドライバーの再インストールを試してほしい。Windows10では、まずスタートを右クリックして「デバイスマネージャー」を表示させる。「キーボード」の項目を展開させて、使用しているキーボードドライバーを右クリックしよう。あとは「デバイスのアンインストール」をクリックして実行したあと再起動すれば、再インストールが完了する。
4. iPhoneキーボード入力の直し方

iPhoneやAndroidで日本語入力できない場合の直し方を説明しよう。機種によって違いはあるが、基本的な直し方は以下の通りだ。
iPhoneやiPad
急に日本語が入力できなくなったときは、設定が変更されている可能性がある。「設定」「一般」「キーボード」の順にタップして、確認してみよう。切り替えはキーボードの下にある、地球儀のようなマークからできる。長押しタッチで押さえて、日本語のキーボードをタップで選択するのが正しい直し方だ。
Android
まずは入力モードが英語や数字に切り替わっていないか確認しよう。キーボードの左下にある「あ」「A」「1」から変更できる。
また、日本語以外のアプリに切り替わっている場合は、キーボード右下の位置のキーボードアイコンから切り替える。目的のキーボードがないなら、「設定」「システム」「言語と入力」の順でタップしよう。「画面キーボード」から、利用したいキーボードをオンにする直し方を試してほしい。
また、日本語以外のアプリに切り替わっている場合は、キーボード右下の位置のキーボードアイコンから切り替える。目的のキーボードがないなら、「設定」「システム」「言語と入力」の順でタップしよう。「画面キーボード」から、利用したいキーボードをオンにする直し方を試してほしい。
結論
キーボードの直し方は原因によってそれぞれ異なる。物理的な破損の場合、キートップを取り付け直したり、キーボードを交換したりといった方法が有効だ。キーボード入力がおかしいときは特定の操作で直る可能性が高い。意図せず変更してもすぐに直せるため、慌てずに対処しよう。また、スマホの文字入力の直し方についても併せて紹介したので、ぜひ覚えておいてほしい。