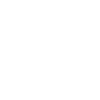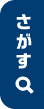目次
1. パソコンから音が出ないときに考えられる原因とは?

パソコンから音が出ないのには、いろいろな原因が考えられる。まずは音が出ないときの主な原因をいくつか見ていこう。
さまざまな原因が考えられる
・パソコンとスピーカーやイヤホンが正しく接続されていない
・スピーカーやイヤホンの電源が入っていない
・パソコンやスピーカーの音量設定が最小やミュートになっている
・サウンドドライバーが正しく作動していない
・パソコンのシステムが不安定になっている
・接続しているスピーカーが既定のデバイスとして設定されていない
・パソコンから接続したディスプレイが、HDMIやDisplayPortでの音声出力に対応していない
・パソコンやスピーカーが故障している
・スピーカーやイヤホンの電源が入っていない
・パソコンやスピーカーの音量設定が最小やミュートになっている
・サウンドドライバーが正しく作動していない
・パソコンのシステムが不安定になっている
・接続しているスピーカーが既定のデバイスとして設定されていない
・パソコンから接続したディスプレイが、HDMIやDisplayPortでの音声出力に対応していない
・パソコンやスピーカーが故障している
2. Windows10搭載のパソコンから音が出ないときの対処方法

まずは、Windows10搭載のパソコンから音が出ない場合の対処法を解説する。
再起動する
パソコンから音が出ない場合、一時的に何らかの問題が起きて音が出なくなっている可能性があるため、まずは再起動を行うのが基本だ。開いているデータやソフトは保存して閉じ、再起動を行おう。デスクトップ画面にある「Windowsキー」をクリックして、電源のマークにカーソルを合わせるか、「Windowsキー」の右クリック後「シャットダウンまたはサインアウト」から再起動を選択すればいい。
音量設定を確認する
スピーカーなどを正しく接続しても音が聞こえない場合は、音量設定を確認しよう。また、サウンドドライバーが最新にアップデートされていなかったり、破損していたりすると音が出ない場合がある。その場合は、削除してから再インストールを試そう。
1.デスクトップ画面の右下にある、「スピーカー」のアイコンをクリック
2.つまみを動かし音量を調整する。また、表示されるスピーカーのアイコンをクリックすれば、オンとオフの変更ができる
1.デスクトップ画面の右下にある、「スピーカー」のアイコンをクリック
2.つまみを動かし音量を調整する。また、表示されるスピーカーのアイコンをクリックすれば、オンとオフの変更ができる
本体とディスプレイ、スピーカー(外付けの場合)の接続を確認する
外部スピーカーを使用しているなら、スピーカーのプラグなどがパソコン本体やモニターに正しく差し込まれているか確認しよう。それぞれの音声出力端子に適切に接続されていない場合、音が出なくなる。
「再生デバイス」が変更されていないか確認する
自分で「再生デバイス」を変更していなくても、外部スピーカーなどを接続すると再生デバイスの設定が自動で変わる場合がある。以下の手順で再生デバイスの設定を確認しよう。
1.デスクトップ画面右下にある「スピーカー」をクリックし、「サウンド」を選択
2.「再生」タブをクリックし、再生デバイスがスピーカーを選択しているか確認
3.正しく設定されていれば、スピーカーに既定のデバイスと表示される。そうでない場合は、スピーカーを選択して、「既定値に設定」をクリック
1.デスクトップ画面右下にある「スピーカー」をクリックし、「サウンド」を選択
2.「再生」タブをクリックし、再生デバイスがスピーカーを選択しているか確認
3.正しく設定されていれば、スピーカーに既定のデバイスと表示される。そうでない場合は、スピーカーを選択して、「既定値に設定」をクリック
「サウンドドライバー」を再インストールする
スピーカーから音が出ない場合、「サウンドドライバー」をインストールし直すことで音が出る可能性がある。
1.デスクトップ画面にある「Windowsキー」をクリックして、「コントロールパネル」に入り、その中の「デバイスマネージャー」を選択
2.「サウンド、ビデオ、ゲームコントローラー」の左側にある矢印をクリック
3.一覧が表示されたら、該当する「ドライバー」を選択し、「削除」をクリック
4.「デバイスのアンインストール」と出たら、「OK」をクリック
5.開いているウインドウをすべて閉じて、パソコンを再起動させる
サウンドドライバーの再インストールの方法は上記のとおりである。Windowsのバージョンによって細かい表示の違いはあるかもしれないが、基本的に、デバイスマネージャーから該当するドライバーを選択、削除してからパソコンを再起動する流れだ。再起動の後は、自動で再インストールが始まる。そして、1と2の手順で再インストールされているか確認しよう。
ただしドライバーの再インストールを行うと、正常に動作しなくなる場合もあるため注意したい。
1.デスクトップ画面にある「Windowsキー」をクリックして、「コントロールパネル」に入り、その中の「デバイスマネージャー」を選択
2.「サウンド、ビデオ、ゲームコントローラー」の左側にある矢印をクリック
3.一覧が表示されたら、該当する「ドライバー」を選択し、「削除」をクリック
4.「デバイスのアンインストール」と出たら、「OK」をクリック
5.開いているウインドウをすべて閉じて、パソコンを再起動させる
サウンドドライバーの再インストールの方法は上記のとおりである。Windowsのバージョンによって細かい表示の違いはあるかもしれないが、基本的に、デバイスマネージャーから該当するドライバーを選択、削除してからパソコンを再起動する流れだ。再起動の後は、自動で再インストールが始まる。そして、1と2の手順で再インストールされているか確認しよう。
ただしドライバーの再インストールを行うと、正常に動作しなくなる場合もあるため注意したい。
追加したアプリケーションが問題なら削除する
パソコンに何らかのアプリを追加した場合は、それが原因となって音が出なくなる場合がある。とくに音楽や動画再生アプリをインストールした際は要注意だ。追加したアプリを削除して再度試してみよう。
1.デスクトップ画面にある「Windowsキー」をクリックして、「設定」の中の「アプリ」を選択
2.「アプリと機能」をクリックし、削除したいアプリを選択して「アンインストール」をクリック
3.「このアプリとその関連情報がアンインストールされます」と表示されたら、「アンインストール」をクリック
1.デスクトップ画面にある「Windowsキー」をクリックして、「設定」の中の「アプリ」を選択
2.「アプリと機能」をクリックし、削除したいアプリを選択して「アンインストール」をクリック
3.「このアプリとその関連情報がアンインストールされます」と表示されたら、「アンインストール」をクリック
BIOSの設定値を初期へ戻す
BIOS(バイオス)の値を初期化する方法も試してみてほしい。BIOSとはOSの起動などを制御する重要なプログラムで、その設定によりパソコンの動作が不安定になることがある。自分で変更していなくても、何らかの理由で設定がずれる可能性もあるため、BIOSの設定を初期へ戻してみるといい。
帯電が原因と考えられる場合は放電する
ほかにもパソコンに不要な帯電が起きていると、音が出なくなるなどの不具合が生じやすい。帯電している電気を放出するには、放電を行う必要がある。
1.起動中のアプリやソフトはすべて終了し、パソコンに接続されているUSBやSDカード、ディスクは抜いておく
2.パソコンをシャットダウンし、周辺機器をすべて外す
3.電源が入っていない状態で90秒以上放置する
4.取り外した周辺機器やディスクなどを戻し、パソコンの電源を入れ直す
1.起動中のアプリやソフトはすべて終了し、パソコンに接続されているUSBやSDカード、ディスクは抜いておく
2.パソコンをシャットダウンし、周辺機器をすべて外す
3.電源が入っていない状態で90秒以上放置する
4.取り外した周辺機器やディスクなどを戻し、パソコンの電源を入れ直す
音が出ていた状態までシステムを復元する
パソコンから音が出なくなる前の状態に戻す方法もある。ただしこの方法は、音が聞こえていた状態の復元ポイントが作成されていないと実行できない。
1.デスクトップ画面にある「Windowsキー」をクリックして、「設定」の中の「システム」を選択
2.「詳細情報」を選択し、「システムの保護」をクリック
3.「システムのプロパティ」の画面が表示されるので、「システムの保護」のタブをクリックし、「システムの復元」を押す
4.「システムの復元」の画面が表示されるので、「次へ」をクリックし、任意の復元ポイントを選択して「影響を受けるプログラムの検出」をクリックする
5.表示された内容を確認し、問題ないようなら「閉じる」をクリックする
6.復元ポイントを選択していることを確認し、「次へ」をクリックする
7.「復元ポイントの確認」という画面が出たら、内容を確認して「完了」を押す
8.表示されるメッセージを確認して「はい」をクリックする
9.システムの復元が開始されるのでしばらく待つと、パソコンが自動的に再起動して完了のメッセージが表示される
1.デスクトップ画面にある「Windowsキー」をクリックして、「設定」の中の「システム」を選択
2.「詳細情報」を選択し、「システムの保護」をクリック
3.「システムのプロパティ」の画面が表示されるので、「システムの保護」のタブをクリックし、「システムの復元」を押す
4.「システムの復元」の画面が表示されるので、「次へ」をクリックし、任意の復元ポイントを選択して「影響を受けるプログラムの検出」をクリックする
5.表示された内容を確認し、問題ないようなら「閉じる」をクリックする
6.復元ポイントを選択していることを確認し、「次へ」をクリックする
7.「復元ポイントの確認」という画面が出たら、内容を確認して「完了」を押す
8.表示されるメッセージを確認して「はい」をクリックする
9.システムの復元が開始されるのでしばらく待つと、パソコンが自動的に再起動して完了のメッセージが表示される
3. Windows7や8を搭載したパソコンから音が出ないときは?

次からは、Windows7や8を搭載したパソコンから音が出ない場合の対処法を解説する。
音量設定の確認方法|Windows7
1.デスクトップ画面の右下にある、「スピーカー」のアイコンをクリック
2.「ミキサーを開く」をクリックし、設定がミュートではないか確認
3.音量が小さく設定されている場合は、つまみを動かして大きくする
2.「ミキサーを開く」をクリックし、設定がミュートではないか確認
3.音量が小さく設定されている場合は、つまみを動かして大きくする
再生デバイスの確認方法|Windows7
1.デスクトップ画面左下にある「Windowsキー」をクリック、「コントロールパネル」を選択
2.「ハードウェアとサウンド」を選んでクリックし、「サウンド」を選択
3.「再生」タブをクリックし、再生デバイスがスピーカーを選択しているか確認
4.正しく設定されていれば、スピーカーに既定のデバイスと表示される。そうでない場合は、スピーカーを選択して、「既定値に設定」をクリック
2.「ハードウェアとサウンド」を選んでクリックし、「サウンド」を選択
3.「再生」タブをクリックし、再生デバイスがスピーカーを選択しているか確認
4.正しく設定されていれば、スピーカーに既定のデバイスと表示される。そうでない場合は、スピーカーを選択して、「既定値に設定」をクリック
サウンドドライバーの再インストール方法|Windows7
1.デスクトップ画面にある「スタート」をクリックして、「コントロールパネル」に入り、その中の「デバイスマネージャー」を選択
2.「サウンド、ビデオ、ゲームコントローラー」の左側にある矢印をクリック
3.一覧が表示されたら、該当する「ドライバー」を選択し、「削除」をクリック
4.「デバイスのアンインストール」と出たら、「OK」をクリック
5.開いているウインドウをすべて閉じて、パソコンを再起動させる
2.「サウンド、ビデオ、ゲームコントローラー」の左側にある矢印をクリック
3.一覧が表示されたら、該当する「ドライバー」を選択し、「削除」をクリック
4.「デバイスのアンインストール」と出たら、「OK」をクリック
5.開いているウインドウをすべて閉じて、パソコンを再起動させる
音量設定の確認方法|Windows8
1.デスクトップ画面の右下にある、「スピーカー」のアイコンをクリック
2.つまみを動かし音量を調整する。また、表示されるスピーカーのアイコンをクリックすれば、オンとオフの変更ができる
2.つまみを動かし音量を調整する。また、表示されるスピーカーのアイコンをクリックすれば、オンとオフの変更ができる
再生デバイスの確認方法|Windows8
1.デスクトップ画面左下にある「Windowsキー」を押しながら「Xキー」を押す。表示された「コントロールパネル」をクリック
2.その後は、上記と同じ手順である
2.その後は、上記と同じ手順である
サウンドドライバーの再インストール方法|Windows8
1.デスクトップ画面にある「Windowsキー」をクリックして、「コントロールパネル」に入り、その中の「デバイスマネージャー」を選択
2.「サウンド、ビデオ、ゲームコントローラー」の左側にある矢印をクリック
3.一覧が表示されたら、該当する「ドライバー」を選択し、「削除」をクリック
4.「デバイスのアンインストール」と出たら、「OK」をクリック
5.開いているウインドウをすべて閉じて、パソコンを再起動させる
2.「サウンド、ビデオ、ゲームコントローラー」の左側にある矢印をクリック
3.一覧が表示されたら、該当する「ドライバー」を選択し、「削除」をクリック
4.「デバイスのアンインストール」と出たら、「OK」をクリック
5.開いているウインドウをすべて閉じて、パソコンを再起動させる
4. iMacなどMacOS搭載のパソコンから音が出ないときの対処方法

次に、Macのパソコンから音が出ない場合の対処法を見ていこう。Macのパソコンは、PRAMをクリアすることで、音が出ない問題の多くが解決できる。PRAMとは、Macに内蔵されている設定情報などを記憶するためのメモリのことだ。
PRAMをクリアする方法
1.Macの電源を入れる
2.起動音が鳴った直後に「Option+Command+P+R」4つのキーを同時に押す。次の起動音が鳴るまでキーを押し続ける
3.キーから指を離す
Macのパソコンから音が出ない対処法は、4つのキーを同時に押すだけなので、手順は簡単である。起動音が鳴った直後がポイントだ。
2.起動音が鳴った直後に「Option+Command+P+R」4つのキーを同時に押す。次の起動音が鳴るまでキーを押し続ける
3.キーから指を離す
Macのパソコンから音が出ない対処法は、4つのキーを同時に押すだけなので、手順は簡単である。起動音が鳴った直後がポイントだ。
5. ノートパソコンから音が出ない原因と対処方法

ノートパソコンの音が出ないときに考えられる原因と対処方法を解説する。
ノートパソコンから音が出ない原因
ノートパソコンから音が出ない場合、パソコンやスピーカーの音量設定が最小やミュートになっている、サウンドドライバーが正しく作動していないなどの原因が考えられる。
ノートパソコンから音が出ないときの対処方法
パソコンやスピーカーの音量設定を見直すか、サウンドドライバーの再インストールを試してみよう。基本的な対処法は上で紹介した手順と変わらないため、OS別に確認してほしい。
6. イヤホンは出るのにスピーカーから音が出ないときの対処方法

イヤホンから音は出るのに、パソコンのスピーカーだと音が出ないこともある。この場合、まずは既定の再生デバイスを確認するといい。
既定の再生デバイスを確認する
このような状況が起こった場合は、サウンド設定の再生デバイスがスピーカーを選択しているか確認しよう。確認方法は上で紹介したとおりだ。
それでも音が出ない場合は、デスクトップ画面右下にある、音声ミキサー(Windowsのパソコンのみ)を開き、アプリの音量の調整、オンとオフの変更も試してほしい。
それでも音が出ない場合は、デスクトップ画面右下にある、音声ミキサー(Windowsのパソコンのみ)を開き、アプリの音量の調整、オンとオフの変更も試してほしい。
この記事もCheck!
7. いずれの方法を試してもパソコンから音が出ないときは?

上で紹介した方法を試してもパソコンから音が出ない場合は、パソコンを再セットアップするのも手だ。ただしデータの消失には注意しよう。
また、スピーカーやイヤホンから音が出ない場合は故障の可能性もあるので、いったんほかのパソコンにつないで試してみるのもおすすめだ。ほかにはメーカーに問い合わせるなどの対処方法もある。
また、スピーカーやイヤホンから音が出ない場合は故障の可能性もあるので、いったんほかのパソコンにつないで試してみるのもおすすめだ。ほかにはメーカーに問い合わせるなどの対処方法もある。
8. パソコンから音が出ない原因はさまざま!まずは慌てず確認しよう

パソコンから音が出ない場合の原因と対処法を紹介してきた。音が出ない原因は、意外にも「パソコンがミュートされていた」などの凡ミスであることも多い。まずは慌てずパソコンの状態を確認して原因を掴みたい。
結論
パソコンから音が出ない場合は、スピーカーやイヤホンがきちんと接続されていない、サウンドドライバーが正しく作動していない、規定のデバイスの設定が変わっているなどさまざまな原因が考えられる。どうしても原因がわからない場合は故障の可能性もあるので、メーカーに問い合わせるのがおすすめだ。