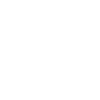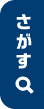目次
- 1. プロジェクターの使い方|パソコンと接続する場合
- 2. プロジェクターの使い方|テレビと接続する場合
- 3. プロジェクターの使い方|スマートフォンと接続する場合
- 4. 照明一体型も!接続や使い方が簡単なプロジェクターおすすめ3選
- HDMI
- VGA
- RGB
- USB
- Wi-Fi(ケーブルは不使用)
- HDMI
- Wi-Fi(ケーブルは不使用)
- TVチューナーまたはブルーレイレコーダーを用意する
- HDMIケーブルを1のチューナー機器とプロジェクターに接続する
- プロジェクターの電源を入れて入力をHDMIに切り替える
- 映像を確認する
- TVチューナー内蔵機器とプロジェクターをWi-Fiルーターにワイヤレス接続する
- プロジェクターに搭載された専用アプリを起動する
- 映像を確認する
- Apple Lightning - Digital AVアダプタ(変換アダプター)とHDMIケーブルを接続する
- iPhone本体側にLightning端子を接続する
- プロジェクター側にHDMI端子を接続する
- プロジェクターとAndroidスマートフォンを専用ケーブル(HDMI変換ケーブルやMHLケーブル)にて接続する
- プロジェクターの出力を「HDMIモード」にする
- Androidスマートフォンで映像を流す
- iPhoneを起動し、コントロールセンターを開く
- 「画面ミラーリング」を選択する
- Miracastの設定を開いて「機器接続」を選択する
- 「スクリーンミラーリング」を選択する
1. プロジェクターの使い方|パソコンと接続する場合

パソコンの画像をプロジェクターに写すための、有線での接続方法と使い方について紹介しよう。
使用するケーブル
パソコンとプロジェクターを有線で接続するために必要なケーブルは主に下記になる。
使い方・接続方法
ケーブルを用いる場合は、先にパソコンとプロジェクターのそれぞれに対応する端子に接続することが重要だ。接続した後にパソコン、プロジェクターの順に電源を入れて画像などが映るか確認するとよい。
Wi-Fiを用いる場合は、まずパソコンとプロジェクターを同じネットワークに設定することが重要である。
スピーカーを使いたいときは?
スピーカーを併用する使い方をしたいときは、まずRGBケーブルでプロジェクターとパソコンを接続する。次にステレオミニプラグケーブルをパソコンのヘッドセット印のある端子と、スピーカーの「AUDIO IN」の印のある端子に接続する。最後にパソコン、プロジェクター、スピーカーの順に電源を入れ、映像や音声の状況を確認しよう。
Macは変換が必要な場合も
Macの場合は、HDMI端子が搭載されているMacBook Proも販売されているが、非搭載のものでは、変換用のアダプターが必要になる場合もあるので確認してほしい。
2. プロジェクターの使い方|テレビと接続する場合

こちらでは、DVD映像などのテレビ画面をプロジェクターに写すときに有線で接続する方法と使い方を解説しよう。
使用するケーブル
使い方・接続方法
HDMIケーブルの場合
Wi-Fiの場合
3. プロジェクターの使い方|スマートフォンと接続する場合

iphoneなどのスマートフォンとプロジェクターの接続方法を有線と無線に分け、使い方も解説しよう。
ケーブルで接続する場合
iPhone
iPhoneとプロジェクターを接続するときには、Apple Lightning - Digital AVアダプターが必要になる。
Android
HDMIで接続する場合は、MHL出力機能をもつAndroidスマートフォンを準備する必要がある。
Wi-Fiで接続する場合
iPhoneは「AirPlay」
AirPlayを使用して接続するときには、AirPlay対応のプロジェクターである必要がある。
Androidは「Miracast」
Miracastに対応しているプロジェクターの場合は、Miracastを使用して接続できる。
4. 照明一体型も!接続や使い方が簡単なプロジェクターおすすめ3選

こちらでは、プロジェクターのおすすめ商品と特徴、使い方について紹介しよう。
EPSON「EH-LS500(B/W)」
超短焦点レンズが採用された、投写距離が約50cmで80インチの大画面を実現することができるプロジェクターだ。Android TV?端末やスピーカーも搭載されているため、Wi-Fi接続環境があれば、スマホとの接続や使い方も簡単である。壁際に置くだけでオシャレにプロジェクターを楽しむことができるおすすめ商品だ。
FunLogy「FunLogy Air」
壁に直に設置しても60インチの画像を投影できるプロジェクターだ。壁との距離を調整すると、最大230インチまで投影できる。Wi-Fi接続可能なため、スマートフォンなどを介せずにシンプルな使い方で、有料コンテンツなども楽しむことができる。
popIn「popIn Aladdin2」
こちらは、シーリングライトに高性能プロジェクターと高音質スピーカーが搭載された照明一体型の商品だ。特別な工事は不要で、取り付けも簡単にできるのが特徴である。使い方もごく簡単であり、テレビ視聴から動画サービスまでさまざま楽しめるおすすめのプロジェクターだ。
結論
今回は、パソコンからスマートフォンまでプロジェクターとの接続の仕方や使い方、おすすめ商品などについて詳しく解説した。プロジェクターは、機能や特徴が異なるだけでなく、接続方法や使い方も異なる。当記事を参考に使用するデバイスや使用環境、用途に応じた最適なプロジェクターを選んでいただきたい。