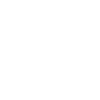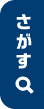目次
- オーディオCD:音楽CDを作成する場合はこちら。車内やPCなどで再生する音楽CDを作るならこちら。容量は最長80分
- データCD:音楽CDのほか写真やビデオなどを焼くならこちら。PCほか一部CDプレーヤーで再生可能だが、デバイスがWMA、MP3、JPEG、WMVなどのファイル形式に対応している必要がある。容量は約700MB、音楽なら約8時間
- データDVD:音楽CDのほか写真やビデオなどを焼くならこちら。PCほか一部DVDプレーヤーで再生可能だが、デバイスがWMA、MP3、JPEG、WMVなどのファイル形式に対応している必要がある。容量は約4.7GB、音楽なら約54時間
- CDまたはDVDの書き込み用ドライブ
- 空のCDまたはDVD
- 『Windows Media Player』を開く
- 【Player ライブラリ】で、「書き込み」タブを選ぶ
- 「書き込みオプション」ボタンを選択する
- 「オーディオCDまたはデータCDまたはDVD」を選択する
- 空のディスクを書き込み用ドライブに挿入する
- 【Player ライブラリ】で書き込む項目を探す
- リスト ウィンドウ(Player ライブラリ右)にドラッグして書き込みリストを作る
- リストが完成したら「書き込みの開始」を選択する
- 書き込みが完了すると自動でCDが出てくる
- 『Windows Media Player』を開く
- オーディオCDをPCのCDドライブに挿入する
- 「CDのRip」ボタンを選択する
- オーディオCD:標準的なCDプレーヤーであれば再生できる
- MP3 CD:MP3対応のCDプレーヤーまたはPCなどのコンピュータで再生できる。なおMP3 CDを作成する場合、すべての曲のフォーマットがMP3である必要がある。一部でも異なるフォーマットの曲がプレイリストに含まれている場合は事前にMP3に変換しておこう
- データCD・DVD:ファイルの保管・転送などが目的の場合はこちらを選ぼう
- Macのミュージックアプリで任意のプレイリストを作成する
- 「表示」→「曲ごとに表示」の順に選択し、ディスクに入れたい項目の横にチェックマークが付いていることを確認する(※1)
- 空のディスクをセットする
- プレイリストを選択し、「ファイル」→「プレイリストからディスクを作成」の順に選択する(※2)
- ディスクフォーマットを選択する
- オーディオCDを作成する場合はオプションを選択する(※3)
- 「作成」をクリック
- 書き込みが完了すると自動でCDが出てくる
- ※1:曲のタイトルの左側にチェックボックスが表示されていない場合、「ミュージック」→「設定」→「一般」の順にクリックし、「曲リストのチェックボックス」が選択されていることを確認する
- ※2:「ファイル」メニューに「プレイリストからディスクを作成」がない場合、コンピュータで再生することが認証されていない曲などが含まれているため、ディスクを作成できない
- ※3:録音速度を変更する場合は「推奨速度」ポップアップメニューからオプションを選ぶ。また曲間の無音部分の長さを変更する場合は「曲の間隔」を、すべての曲が同じ音量レベルで再生されるように設定する場合は「音量の自動調整を使用」を、車載ディスクプレーヤーで表示できる情報を含める場合は「CD-Textを含める」をそれぞれ選択する
あわせて読みたい
1. Windows10・11(Windows Media Player)で音楽CDを作成する方法

Windows10や11をお使いの方がCDを焼く場合は、基本的に『Windows Media Player』を使うことになるだろう。手順は以下のとおりだ。
書き込み可能なディスクの種類
アルバムを1枚焼きたいという場合などは、基本的に「オーディオCD」を選択すればよい。なお、MP3への変換方法などについては、こちらの記事でも解説している。
MP3に変換する方法を解説
事前に準備するもの
Windows Media PlayerでCDを焼く手順
アルバムを丸ごと焼きたいときは、アルバムタイトルをクリックすれば全曲選択した状態になる。また一度に複数の曲をリストに入れたいときは「Ctrl」キーを押しながら曲をクリックすればOKだ。
リストに入れた曲を削除または順番を入れ替えるとき
誤ってリストに入れてしまった曲は、曲名にポインターを合わせて右クリックし、「リストから削除」を選べば削除できる。順番を入れ換えたいときも同じように右クリックをして「上へ(下へ)移動」を選べば移動できる。
CDからPCに音楽を取り込みたいときは?
『Windows Media Player』でCDタイトルやアーティスト名などを自動取得するようにしたいときは、PCがインターネットに接続されているかどうかを事前に確認しておこう。なお、PC側がうまくCDを読み込んでくれないときの原因や対処方法については、こちらの記事で詳しく解説している。
PCがCDを読み込まない!対処方法は?
2. macOS(ミュージックアプリ)で音楽CDを作成する方法

次に、macOSの『ミュージックアプリ』を使ったCDの焼き方を説明しよう。
作成できるディスクの種類
macOSのミュージックアプリでCDを焼く手順
曲の順番を入れ替えるといった操作は、プレイリストを選んで表示される画面上でできる。空のディスクを挿入する前に済ませておこう。
【注釈の説明】
3. CDを焼くときによくある質問

音楽CDを作成する際によくある疑問や、その回答をまとめた。
Q:パソコンでCDを焼くために必要なものは?
CDを焼くには、パソコンとCDドライブ、そしてソフトがそろっていればよい。パソコンにドライブが付いていなければ、USBでパソコンと接続可能な外付けCDドライブを入手しておこう。
Q:有料ソフトを使う必要はある?
CDを焼くことができるソフトはいろいろあるが、基本的には無料のもので十分だ。焼き方もそれほど難しくはない。Windowsのパソコンをお使いなら『Windows Media Player』が標準装備されているはずなので、とくに探す必要はない。またiMacやMacBookAirなどmacOSなら『ミュージックアプリ』がある。
Q:CD-RとCD-RWの違いは?
簡単に違いをいえば、CD-Rは一度しか書き込みができないもの、CD-RWは書き込んだり削除したり(上書きしたり)できるものだ。いずれも容量に大差はないが、CD-RWに焼いた場合、従来のCDプレーヤーでは再生できないことがある。
思わぬトラブルを防ぐためにもCD-Rを使うとよいだろう。なおCD-Rにはデータ用と音楽用がある。どちらにも焼けるが、音質トラブルなどを防ぐためにも音楽用を使おう。
Q:著作権法に抵触しない?
パソコンに取り込んだ市販の音楽をCDに焼く行為は、音楽の複製である。著作権法では、個人で楽しむ目的以外に無断複製することを禁じている。CDから曲をコピーして無料配布する、あるいは営利目的で使用することは絶対にしてはいけないことなので覚えておこう。
Q:コンビニでも音楽CDを焼けるって本当?
なぜかそのような情報も出回っているが、残念ながらコンビニで音楽CDを焼くようなサービスは提供していない。ただし、一部の写真専門店や家電量販店、または街なかの電器店などで対応しているケースがある。
Q:スマホに入っている音楽をCDに焼くことはできる?
可能だ。WindowsでもMacでも、それぞれPCにスマホに入っている音楽を移し、本稿で紹介してきた流れでCDに書き込めばよい。
結論
パソコンを使って音楽CDを焼く方法について解説してきた。決して難しくはないのだが、OSやソフトのバージョンによっては焼き方の手順や機能の名称などが異なる可能性がある。不明点はヘルプページやサポートセンターなどに問い合わせて確認してほしい。
こちらの記事もおすすめ